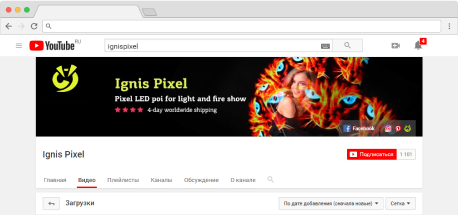Tutorial video for the Ignis Utility 1 (the old version of the Software):
https://www.youtube.com/watch?v=ALqh6SPRSis
Tutorial video for the Ignis Utility 2 (the new version of the Software):
V2 version was produced from 2015 to summer 2017. Since summer 2017 we have been producing V3 version. The upgrade from V2 to V3 costs $200. The upgrade implies the installation of the new hardware, modified safety system, new batteries, etc.
Please check if you have installed the drivers:
https://ignispixel.com/downloads
Watch “Driver Installation” section.
If the PC cannot detect the device, try to plug it in and out one more time.
Then,
- if you use the old software, Ignis Utility 1: go to “Settings” and choose the iPixel 32Tech 3.0.6. You will see it in the list.
- If you use the new software, Ignis Utility 2: click the SCAN button in the right side of the screen. You will see the poi in device list automatically. In the right top corner.
When the devise is 100% charged and turned off, the Software may not detect it. Turn on the device and click SCAN button.
Here is the link https://yadi.sk/d/2VRiewQ83SdY6F/V2
You need V2-2.1.4-firmware160HD(client’s model)
Then:
To flash V2 devices using the Pixel Poi Utility, you need:
1. Rename the file with the firmware to "cr_iPixel.hex" and put it next to "Download.exe".
2. Connect the device to the PC and make sure that it is defined as "COM4". If this is not the case, you need to change the device port to "COM4" and reconnect the device to the PC.
3. Run "Download.exe" and wait for the firmware to finish.
Зайдите по ссылке для скачивания полезных материалов: руководство по эксплуатации, пак картинок, мобильное приложение (на данный момент только для Android, MacOS в разработке. Приложение актуально для моделей JellyPoi, веера, бугенги):
В папке с установленным ПО войдите в папку «redist», и запустите «vcredist_x86_2017».
Прежде всего надо убедиться, что радиомодуль на ваших поях включён. Для этого сделайте следующее. Если у вас модель 32Tech, 48Lite, 80HD Tech, 80Long:
- Включите устройство. Нажмите одновременно кнопки ВВЕРХ и ВНИЗ. Если диоды мигнули один раз, это означает, что радиомодуль отключен. Повторите операцию. Диоды мигнули два раза – радиомодуль включён. Проделайте эту же операцию с другим устройством. После этого проверьте, синхронизируются ли устройства между собой.
Есть ещё один способ, он работает вне зависимости от вашей модели:
- войдите в режим системного меню. Для этого включите устройство и зажмите одновременно кнопки ВВЕРХ и ВНИЗ на несколько секунд. Появится системное меню из 6 или 7 синих диодов с ярко-голубым курсором. Установите курсор на п.1 и нажмите ПУСК. Вы вошли в подменю 1, состоящее из 7 пунктов. Кнопкой ВВЕРХ выберите п.3. Он должен гореть зелёным. Если горит красный, коротко нажмите на ПУСК. Убедитесь, что в подменю 1, п.2 тоже горит зелёный цвет. После этого выйдите из системного меню долгим нажатием на кнопку ПУСК. Повторите операцию с другим устройством. Проверьте, работает ли теперь функция радиосинхронизации.
В случае неполадок или вопросов обратитесь в службу поддержки. Подробнее о системном меню читайте в Инструкции по эксплуатации пиксельного реквизита, раздел «Описание пунктов подменю».
Скорее всего при загрузке проекта вы нажали на Upload Checked, при этом были отмечены галками только режимы таймлайна Т1, Т2…, при этом не были отмечены сами картинки. Поэтому вы по-прежнему видите картинки, которые были загружены ранее, а не новые. Для загрузки всех картинок и таймлайнов нажмите Upload All. Для загрузки отдельных картинок и/или таймлайнов отмечайте их галками и нажимайте Upload Checked.
Функция радиосинхронизации позволяет управлять целой группой устройств при помощи одного из устройств, а также делить устройства на независимые группы.
Предположим, у вас 2 пары устройств и вы хотите, чтобы все они управлялись синхронно. Для этого надо, чтобы они совпадали по частоте радиоканала и по группам. Включите устройство и войдите в системное меню нажатием кнопок ВВЕРХ и ВНИЗ. Загорится системное меню в виде шести или семи синих кнопок с ярко-голубым курсором. Выберите п.2 и нажмите ПУСК. Вы увидите меню из 13 пунктов. Это варианты радиоканалов, передающих сигнал на вашем устройстве. Перемещайте курсор кнопками ВВЕРХ или ВНИЗ. Активный канал горит зеленым. Если курсор горит красным, канал не активен. Чтобы сделать радиоканал активным, нажмите ПУСК. Запомните какой канал вы выбрали. Выйдите из меню длительным нажатием кнопки ПУСК. Убедитесь, что на других устройствах выбран тот же самый радиоканал.
Второй момент – необходимо, чтобы ваши устройства совпадали по группам. Войдите в системное меню и выберите п.3. Нажмите ПУСК. Вы вошли в меню выбора группы, которое состоит из 32 пунктов. Перемещайте курсор кнопками ВВЕРХ или ВНИЗ. Активная группа горит зеленым. Если курсор горит красным, группа не активна. Чтобы сделать группу активной, нажмите ПУСК. Запомните какую группу вы выбрали. Выйдите из меню длительным нажатием кнопки ПУСК. Убедитесь, что на других устройствах выбрана та же самая группа.
Убедитесь, что на всех устройствах включена радиосинхронизация и режим полного контроля. Это пункты 1.2 и 1.3 в системном меню. Они должны гореть зелёным. Теперь все ваши устройства должны работать синхронно. Т.е. при всех включенных устройствах вы нажимаете кнопку запуска или переключения картинок – другие устройства должны синхронно повторять команду.
Как сделать так, чтобы каждая пара устройства работала независимо. В системном меню настройте устройства так, чтобы у одной пары был выбран один радиоканал или группа, а у другой пары – другой радиоканал или группа. Теперь обе пары будут работать независимо.
Вы можете загрузить своё изображение, если хотите поделиться им с другими пользователями. Для этого пройдите по ссылке и зарегистрируйтесь в личном кабинете:
https://ru.ignispixel.com/pics
После регистрации вы можете загружать любые картинки в свой аккаунт и наблюдать за статистикой скачивания ваших картинок. Также вы можете скачивать картинки, которыми поделились другие пользователи.

пиксельных пои Ignis Pixel